Cez víkend som riešil problém ako na priesvitne pozadie obrázka v Adobe Photoshop. Jednou z ciest je, že obrázok si uložím vo formáre GIF s nastavením priesvitneho pozadia pri ukladaní napr. v programe IrfanView. Pri otvorení takého obrázka v Adobe Photoshop je pozadie naozaj priehľadné.
Druhá možnosť je, že v otvorenom obrázku vo Photoshope vymažeme pozadie. Na prvý pohľad pracné, ale je to otázka pár sekúnd (samozrejme závisi od zložitosti obrázka :-). Predvediem na ukážke loga katalógu ubytovania na Slovensku www.lacneubytovanie.sk
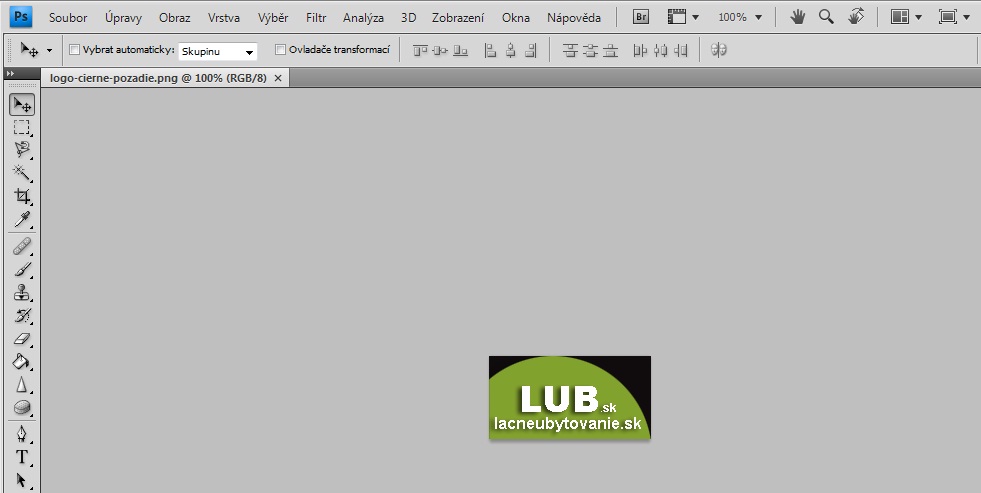
Predtým ako vymažem pozadie, vytvorím novú vrstvu, ktorú umiestnim pod obrázok. Kedže táto nová vrstva je automaticky nastavená ako priehľadna (transparentná), po vymazaní pozadia z loga získam pozadie tej priehľadnej vrstvy. Nová vrstva v Adobe Photoshop sa vytvára cez menu Vrstva -> Nová vrstva (príp. Shift + Ctrl + N)
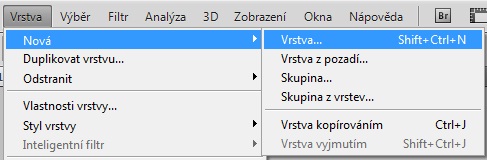
Teraz pozor! Nová vrstva musí byť pod vrstvou obrázka, ktorého pozadie chceme vymazať. Ťahaním to však nepôjde! A to z dôvodu, že vrstva s obrázkom je uzamknutá (viď malý zámok).
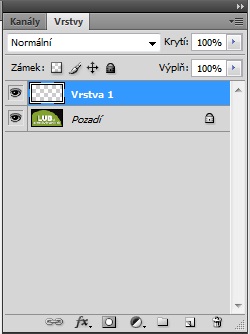
Odomknutie je jednoduché. Vrstvu treba premenovať napr. 2x klikom na ňu. Zadáme názov napr. názov Pozadie, čím ju môžeme odomknúť a tak ťahať hore, dole. Vo vrstvách musíme mať najvyššie obrázok a pod ňou prázdnu vrstvu!!!
Zvolíme vrstvu s obrázkom a klikáme do obrázka cez Magnetické laso (klávesová skratka L)
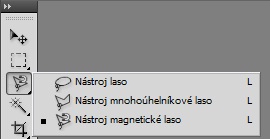
alebo Kouzelna hůlka (klávesová skratka W)
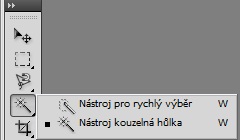
Mne sa osvedčila kouzelna hůlka. Pri kouzelnej hůlke malý tip: Odporúčam podľa veľkosti obrázka nastaviť parameter Tolerance – čím vyššie číslo, tým vyšší záber nástroja. Ja osobne som navolil hodnotu 100.
![]()
Obrázok vyzerá momentálne takto:

Po označení obrázka prejdeme do Výber -> Doplněk (Shift + Ctrl + I), čím spravíme inverziu výberu
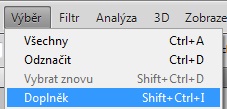
a deletom vymažeme pozadie. Skratkou CTRL + D zrušíme výber a dostaneme výsledný obrázok, ktorý má štvorčekové pozadie

Obrázok môžete uložiť ako GIF (cez Soubor -> Uložiť pro web a zařízení …) alebo použiť kopírovaním do iného obrázka.
