Dajme tomu, že sme použili podmienené formátovanie na určitý počet buniek (príp. jednu). To chceme ďalej použiť (skopírovať) na ďalšie bunky, tak aby sa podmienka automaticky prispôsobila. Napr. zoberme do úvahy nasledovnú tabuľku:
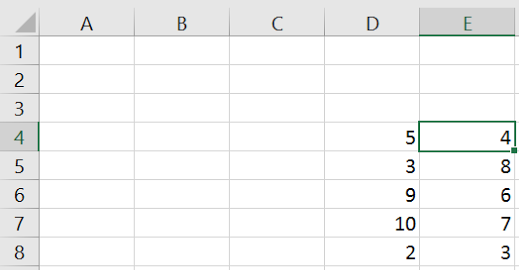
Zadali sme si nasledujúci cieľ: ak sú hodnoty v stĺpci E menšie ako hodnoty v stĺpci D, tak ich zafarbíme načerveno. Podmienené formátovanie, ktoré na to použijeme, aplikujeme najprv na jednu bunku a následne (pomocou správneho postupu) aj do ďalších buniek.
Kroky sú nasledovné:
1. Klikneme na prvú bunku v pravom stĺpci. V našom prípade je to hodnota 4 (v bunke E4).
2. V karte Home prejdeme do Conditional Formatting, zvolíme Highlight Cells Rules a Less Than…
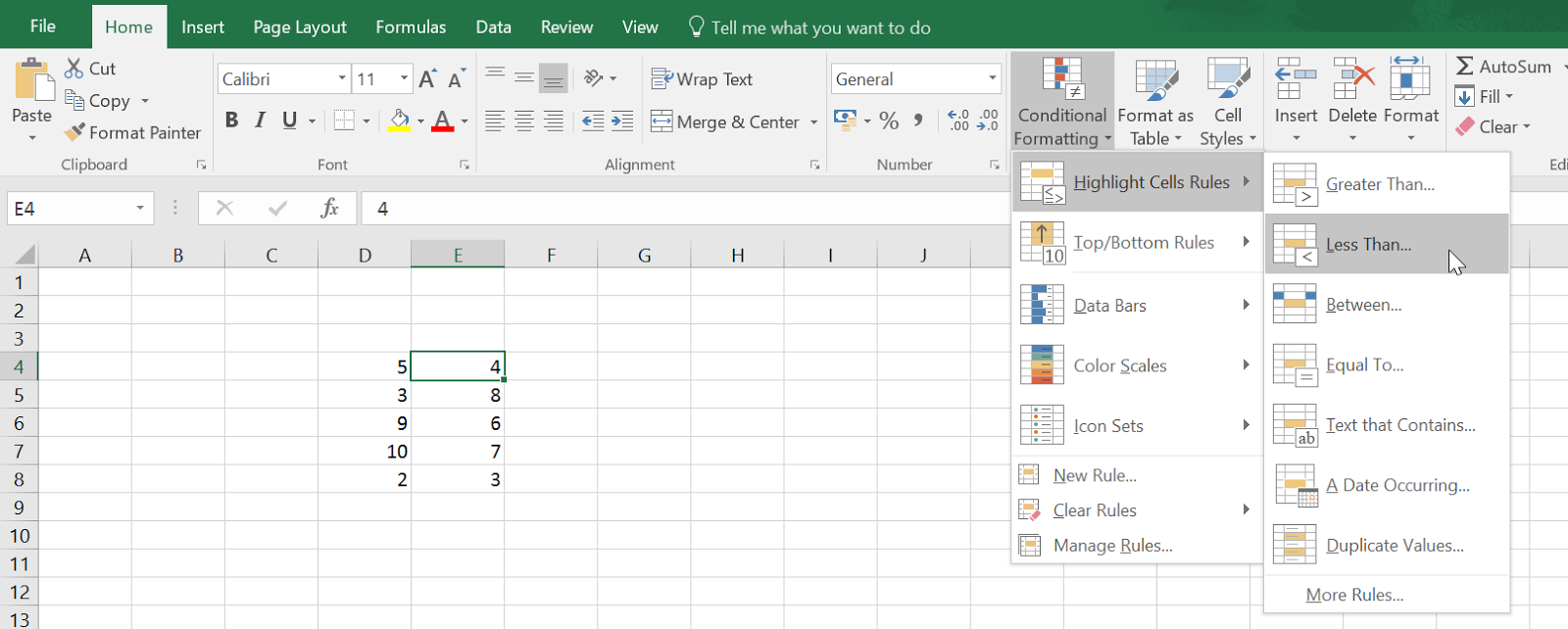
3. V okne Less Than od nás vyžaduje kliknutie na bunku, ktorú porovnávame, preto klikneme do hodnoty 5, ktorá sa nachádza hneď vľavo (je to bunka D4). Pozor! Tá sa zobrazí v tvare $D$4, je preto potrebné sa zbaviť dolárov (buď ich vymazať „ručne“ alebo niekoľkokrát stlačiť klávesu F4).
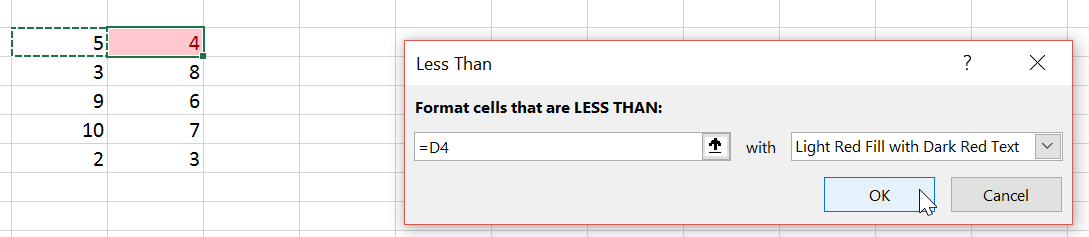
4. Pre prvý riadok v tabuľke by sme to mali, je potrebné toto kritérium aplikovať aj na ďalšie riadky a to rýchlym spôsobom. Na to použijeme Format Painter. Čiže klikneme do bunky obsahujúcej podmienené formátovanie (v našom prípade bunka E4) a klikneme na Format Painter, ktorý sa nachádza v karte Home.
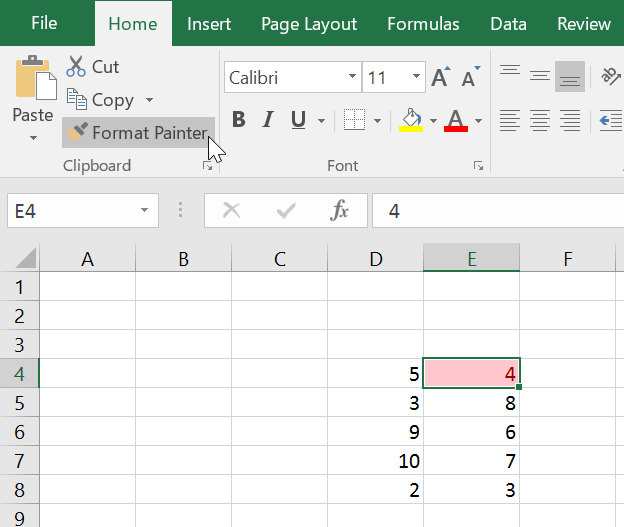
5. Kurzor myši sa zmení (so šípkou je zároveň piktogram štetky). Teraz musíme potiahnuť myškou do oblasti E5 až E8, teda aplikovať formátovanie na hodnoty, ktoré sme chceli.
Celkové hodnotenie
